챗gpt 대화목록은 계속 사용하다보면 점점 늘어나게 됩니다. 목록이 늘어나면 이전에 했던 대화 중 원하는 걸 찾기가 어려워지게 됩니다. 일일이 모든 대화 목록을 돌아다니면서 컨트롤 + f 로 검색하기도 힘들죠. 이럴때는 대화목록 전체를 다운받는 걸로 원하는 내용을 쉽게 찾을 수 있습니다. 또한 대화 목록을 바꿀 때 생기는 로딩도 기다릴 필요가 없게되죠.
이 글에서는 이미지를 보면서 순서대로 따라면 하면 챗gpt 대화목록을 가져오는 법을 알려드리겠습니다.
1. 챗gpt에 로그인 하면 화면 왼쪽에 지금까지 한 대화 목록과 그 아래에 사진과 같은 부분이 있습니다. 노란 박스에는 계정 이름이 있고 그 옆에 점 세개가 있습니다. 여기를 클릭합니다.
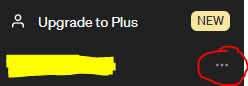
2. 제대로 클릭했다면 아래와 같은 메뉴가 나오게 됩니다. Settings를 클릭해줍니다.

3. Settings 화면이 나옵니다. 여기서 Data controls를 클릭해 줍니다.
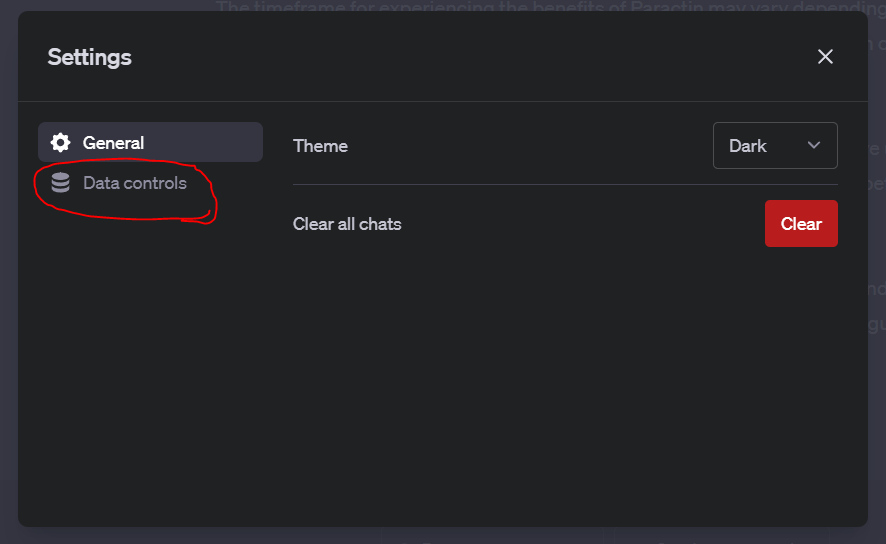
4. Data controls를 클릭하면 Export data가 보입니다. 여기서 사각형 박스가 있는 Export를 클릭해 줍니다.

5. 아래와 같은 확인 창이 뜹니다. Confirm export라는 초록색 상자를 클릭해줍니다.
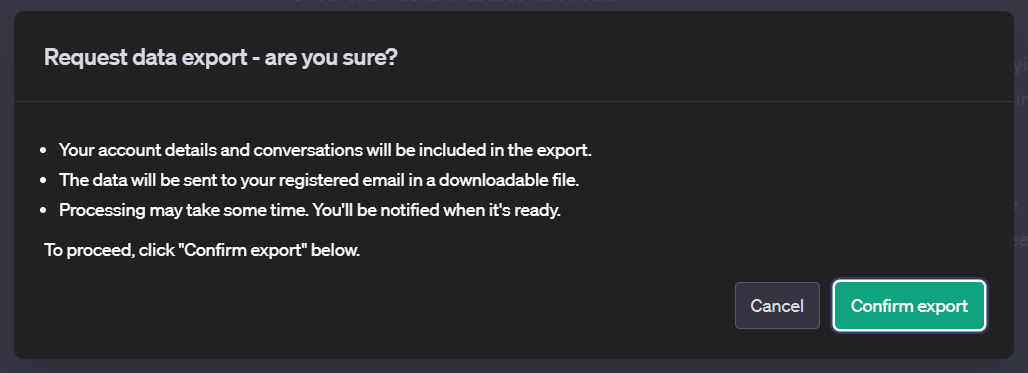
6.이제 챗gpt를 가입할 때 사용한 계정의 메일함에 가보면 아래와 같은 내용을 담은 메일이 도착해 있습니다. Download data export라고 써져있는 초록색 박스를 클릭하면 챗gpt 사이트에 저장되어있던 대화목록을 다룬로드 받을 수 있습니다.
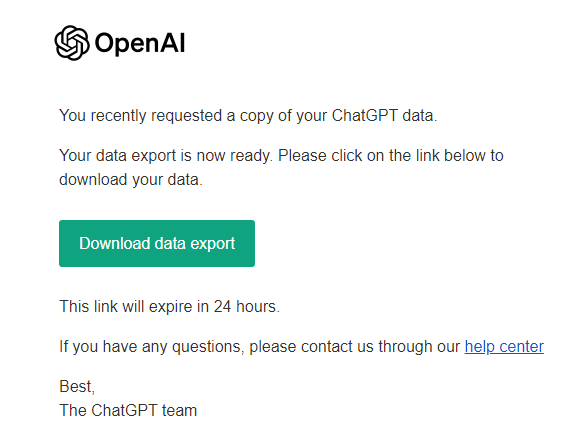
7. 다운로드 받은 압축파일을 풀면 아래와 같은 파일들이 들어있습니다. 여기서 chat.html 파일을 열면 본인이 사용하고 있는 웹 브라우저창에서 챗gpt에 기록된 대화목록을 확인할 수 있습니다.
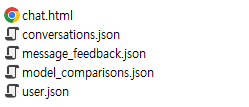
'ChatGPT' 카테고리의 다른 글
| Deepseek vs. ChatGPT: 어떤 AI 챗봇이 더 나을까? (0) | 2025.01.31 |
|---|---|
| Perplexity AI VS ChatGPT, 검색엔진으로 활용하기 좋은 AI 툴 (1) | 2024.07.22 |
| ChatGPT 로그인 안되는 경우 해결법 정리 (0) | 2023.05.02 |


댓글